Position: How Tos - Data Recovery - RAW Partition Recovery: How to Recover Data from RAW Drives?
- M3 raw drive recovery full kuyhaa M3 Data Recovery 5.6 Professional / Technician / Unlimited License Full Crack M3 Data Recovery adalah perangkat lunak pemulihan data untuk memulihkan file yang telah dihapus, memulihkan file terformat, file tidak dapat diakses, RAW, rusak, partisi terhapus atau hilang, dll Recover drive RAW dan.
- As Bitlocker partition recovery software, M3 Bitlocker Recovery can easily recover deleted or lost Bitlocker encrypted drive, recover Bitlocker encrypted volume which shown RAW file system.
- 3 Ways to Recover Data from a RAW Hard Drive. Though sounds serious, RAW drive data recovery can be finished easily as long as you find the safe ways. In this part, I’ll show you 3 different ways to recover data from a RAW hard drive: using professional data recovery software, rebuilding disk partition table, and using WINHEX.
M3 raw drive recovery full kuyhaa M3 Data Recovery 5.6 Professional / Technician / Unlimited License Full Crack M3 Data Recovery adalah perangkat lunak pemulihan data untuk memulihkan file yang telah dihapus, memulihkan file terformat, file tidak dapat diakses, RAW, rusak, partisi terhapus atau hilang, dll Recover drive RAW dan. M3 RAW Drive Recovery restores out of reach information and affected hard drives. This valuable information recovery tool supports all major recording frames, for example, FAT 32, exFAT, and NTFS. It also recovers removable storage devices such as USB drives, CF cards, and SD cards.
Summary
DiskGenius - Effective partition recovery software quickly recovers files from RAW or unformatted drives.
ô Free DownloadTable of Contents
Overview on RAW partition and data recovery
What is a RAW partition?
A partition is a section of hard drive, which can be used to store data. A hard drive can be divided into one or more partitions to organize data. When you partition a hard drive, you can select file system for partition such as NTFS, FAT32, exFAT, etc. In Windows, NTFS is the default file system on hard drive, and FAT for removable disks. However, during the process of using storage device, partition may become RAW file system. RAW drive issue can happen to various devices such as hard disk, SD card, external hard drive, USB flash drive, etc.
A RAW drive means the file system of the partition is RAW and it cannot be recognized by operating system. Thus, Windows cannot access and mount the partition properly. The RAW partition reports error message when you try to open it. If you check its status in Disk Management, the file system of this drive is displayed as RAW, unallocated, or uninitialized.
M3 Raw Drive Recovery Kuyhaa 2
Is it possible to recover data from RAW partition?
Fortunately, RAW partition recovery is available, and it can be done by partition recovery software. Why RAW drive recovery is possible? Most often, RAW partition is the result of logical data corruption. All data on the corrupt partition seems to be lost and you will not be able to repair it by assigning a drive letter. Partition can be regarded as a container of data, and the file system is the manager which is responsible for managing data. When the manager is corrupted or missing, operating system gets nowhere to know where the partition is located and how files are stored. Thus, we cannot access the drive anymore. If the RAW drive contains important files for you and you can retrieve these files with the help of partition recovery software. When files are recovered successfully, you can format the RAW partition to get it repaired.
Symptoms of RAW drive issue
RAW drive issue does not always happen, but it brings big trouble once it occurs. It often appears with following symptoms when partition is corrupted or becomes RAW:
- When you attempt to open the drive in File Explorer, a message would appear saying 'Disk is not formatted. The disk in drive G is not formatted. Do you want to format it now?'
- You need to format the disk in drive J: before you can use it. Do you want to format it?
- H: is not accessible. The parameter is incorrect.
- This volume does not contain a recognized file system. Please make sure that all required file system drivers are loaded and that the volume is not corrupted.
- If you run chkdsk for RAW drive, you will receive the error message: The type of the file system is RAW. Chkdsk is not available for RAW drives or Convert is not available for RAW drives, chkdsk reports RAW file system.
- Location is not available. G: is not accessible. The volume does not contain a recognized file system. Please make sure that all required file system drivers are loaded and that the volume is not corrupted.
- Location is not available. H: is not accessible. The file or directory is corrupted and unreadable.
- If you check properties for the drive, you can see the file system is RAW. In some cases, the free space is showing 0 byte in size.
Note: Do NOT format RAW partition even though Windows asks you to do so. Formatting will cause further damage to RAW drive and adds difficulty to RAW partition recovery.
The step-by-step guide: How to recover files from RAW partition without formatting?
RAW partition recovery software, free download
DiskGenius is the recommended software to perform RAW partition recovery, as it makes the recovery process quick and simple. In some cases, it is able to display files of corrupted NTFS partition directly without doing any scanning, saving time and effort. Main features:
- Read-only recovery process: the entire recovery process is read-only, which does not affect original data or devices.
- Recover files, photos, music, videos, documents and more from RAW/unformatted hard drive, external HDD, SD card, USB flash drive, etc.
- File recovery: Get back deleted or formatted files from local disk, removable devices, virtual disk, etc.
- File systems: support file recovery and partition recovery from NTFS/FAT/exFAT/Ext2/Ext3/Ext4 disks.
- File preview: it allows users to preview scanning result (photos, MS office files, PDF, video, audio and Text files) to help check if files are correct before recovery.
- WinPE bootable disk: it supports creating Windows PE bootable disk which can be used to recover data when system cannot boot.
Free download and install DiskGenius on your computer and you can start RAW drive recovery now.
How to recover data from RAW drive using DiskGenius?
Step 1 Connect the disk that contains RAW partition to computer and make sure you can see the drive in either File Explorer or Disk Management.
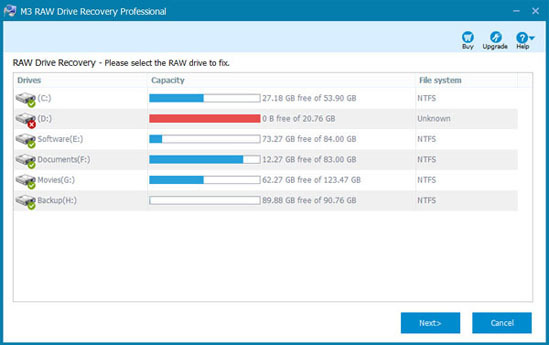
Note: Formatting or running chkdsk command for the inaccessible drive is of no help in RAW partition recovery, thus you should ignore error messages that Windows prompts to format it.
Step 2 Launch DiskGenius and you can see the RAW drive from the main interface. Select the drive from the drive directory on the left pane and click Files tab on the right pane, and check if lost files can be displayed directly.
In some cases, files and folders in the corrupted drive can be listed by DiskGenius without doing any scanning. If you can see your files, you can copy files to a different drive and get data recovered. If files cannot be displayed in this way, you should move to step 3.
Step 3 Select the RAW drive and choose 'Load Current Partition Intelligently' option from Tools menu.
This feature is designed to quickly retrieve files from corrupted NTFS partition. When the partition's $MFT part is not damaged that badly, this feature will work as magic. It can load all files in RAW drive within a couple of seconds. Then you can copy all files you need to a different drive.
This function is available for DiskGenius Professional Edition, and you need to register the software to the Professional Edition so as to copy files found by this function.
If 'Load Current Partition Intelligently' does not work on your RAW partition, continue with Step 4.
Step 4 Select the corrupted partition again and click File Recovery button. Then click Start button on the Recover Files window.
If you want to try recovering files that had been deleted before the drive got corrupted, you can select option 'Recover Deleted Files'. This recovery mode will scan and analyze sectors tagged as Free by system, so that deleted files can be found and recovered.
If the RAW drive is damaged quite badly, for example, you performed chkdsk or formatted it, the option 'Search For Known File Type' should be selected. This option is able to recover files even when file directory gets damaged. Thus you can find more recoverable files with this option selected.
The software is scanning the RAW partition, and many files have been found and listed in the software. You can stop scanning in advance if wanted files have been found.
Step 5 Preview files to check whether files can be recovered correctly.
DiskGenius supports preview various types of files, including photos, documents (MS Office files, PDF file, TEXT files, etc.), audio and video files. File preview helps to judge if the file is correct and whether it is damaged. Select a file and you can view the file in thumb and hex data in the lower pane; right-click a file and select 'Preview' or double-click a file, and you can view the file content in a previewing window which shows file content in its original size, see the picture below.
Step 6 Copy files to a different drive and get files recovered.
Select files and folders you want to restore and right-click on them to select 'Copy To'. Then you'll be asked to select a location to save these files. You should select or create a folder on a different disk instead of the RAW drive and save recovered files.
Tip: If you are an advanced user, you can try RAW partition recovery manually with the help of Sector Editor. By way of editing hex data, you can repair damaged MFT or DBR to fix corrupted partition, which enables you to recover files from the disk directly without copying data to a different drive.
The video tutorial of RAW partition recovery
FAQs on recovering RAW drive
1. How do I restore a RAW partition to NTFS?
You can follow steps below to restore a RAW partition to NTFS:
Step 1: Connect the disk that contains RAW partition to computer and launch DiskGenius.
Step 2: Get data off the drive using Load Current Partition Intelligently or File Recovery. Copy lost data to another accessible partition.
Step 3: Check recovered files and make sure wanted files are recovered correctly.
Step 4: Format the RAW partition to NTFS file system in File Explorer or Disk Management.
2. How do I open a RAW partition without formatting?
Here are steps you can refer to:
Step 1: Connect the RAW disk to computer and launch DiskGenius.
Step 2: Recover files using DiskGenius if the partition contains important files.
Step 3: Launch Disk Management, delete the RAW partition and create a new partition on that disk space.
3. How do I fix a RAW hard drive?
There are several methods to fix a RAW hard drive, and you should make sure important files in this drive have been backed up or recovered before trying any fixes. You can refer to this guide to this article to get detailed solutions: How to fix RAW partition without losing data?
4. How to recover files from RAW external hard drive?
When external hard drive shows as RAW, do not make any changes to the drive, for example, format it, run disk check, etc. You can follow this guide to recover files: How to recover files RAW external hard drive?
5. How to convert RAW to NTFS in Windows 10/8/7?
When partitions on your hard drive or USB devices become RAW format, you cannot access files. Do not panic, you can convert it to NTFS via a couple of methods, and here is the guide: How to convert RAW to NTFS file system without losing data?
Why does disk partition become RAW file system?
RAW file system means the drive is not formatted and there is not correct file system on it. Reasons why a partition becomes RAW can be various. Now we sum up the common reasons that could lead to the issue.
- Disk drive cable issue: In rare circumstances, the RAW drive can be caused by loose or broken cables. For example, the USB cable connecting external hard drive and computer is broken or loose; there will be something wrong during the data transfer and then lead to a damaged partition.
- Improper shutdown: A sudden power cut such as improper system shutdown while hard drive or other storage media is working threats data security. File system is likely to get damaged during the process and hence result in corrupted partition.
- Error while changing file system: Since different operating system uses different file system types, many users want to change file system format so that the drive can be used under multiple platforms. Some third-party software is able to change file system without formatting drive, but once error occurs during the converting process, the partition may turn to RAW and inaccessible.
- Improper operations: Many users do not click the 'Safely Remove Hardware and Eject Media' icon before disconnecting USB flash drive, SD card or external hard drive. This is not a good habit, as it is one of the major causes of RAW drive.
- Bad sectors: If the area of hard drive that stores file system information contains bad sectors, the drive will definitely fail to work properly. The most obvious symptom that shows the disk has bad sectors is that when you click its drive letter in File Explorer, it takes much more longer time to response or even freezes computer. If your drive is suffering from bad sectors, you should backup data as soon as possible.
- Files system structural damage: As has mentioned above, RAW drive is the result of corrupted or incorrect file system. Thus, if file system structural gets damaged, the drive will turn to inaccessible.
- Partition table damage: In many cases, the corruption of partition table may also lead to corrupted partition.
- Virus attack: Virus and malware are widespread throughout the Internet, which accounts for many undesired issues like data loss, system crash, data damage, etc. Virus is destructive software which is able to infect all kinds of storage devices and corrupts file system. The affected drive might be RAW or gets encrypted due to virus. Therefore, users should install anti-virus software and scan computer regularly.
How to fix RAW partition without losing data?
IMPORTANT: To avoid further data loss, before trying following solutions please make sure files of the RAW partition have been backed up or recovered!
Method 1: Convert RAW to NTFS in Disk Management
Step 1 Open Disk Management: Right-click Start menu and select Disk Management.
Step 2 Locate the damaged partition you want to fix, right-click on it and click Format option, as follows.
Step 3 Click Yes when Windows prompts 'This is the active partition on this disk. All data on the partition will be lost. Are you sure to format this partition?'
Step 4 Select file system and click OK button. Then click OK button on another pop-up message box.
Note: Formatting will erase all data on it, be sure to backup any data you want to keep in advance.
Method 2: Format RAW to NTFS/FAT32/exFAT/EXT4
Step 1 Free download, install and launch DiskGenius Free edition. Select the RAW partition and click Format button from toolbar.
Step 2 Select file system you need and click Format button. Then click Yes button on the pop-up message box.
Method 3: Fix RAW partition via CMD
Step 1 Enter cmd in start search box to find Command Prompt. Then run it as administrator.
Step 2 In Command Prompt, type diskpart and hit Enter key.
Step 3 Execute following commands one by one.
List volume
Select volume # (replace # with the number of the RAW partition)
Format fs=FAT32 quick (you can replace FAT32 with NTFS if you want to convert RAW to NTFS)
Conclusion
This article talks about RAW partition, how to recover data from RAW partition and how to fix RAW partition. There are quite a few causes leading to RAW partition, but you can easily carry out RAW partition recovery with the help of DiskGenius. However, it is still recommended to back up data in regular basis to avoid data loss issue. Hope you will be able to do RAW drive recovery after reading this tutorial. If you feel this article useful, feel free to share it to help more people.
DiskGenius - Recovers data from RAW partition and converts RAW to NTFS without losing data for you.
ô Free DownloadFeb 02, 2021 • Filed to: Windows Computer Solutions • Proven solutions
How Do I Recover Files from a RAW External Hard Drive?
Something wrong happens to my Seagate external hard drive that becomes inaccessible now. Is there any approach to accessing my Seagate drive and recovering my data from the RAW drive? Help, please!
When it comes to RAW drive recovery or RAW file system repair, it occurs to some of us that RAW recovery software is the most effective and convenient way to do the jobs, especially M3 RAW Drive Recovery. This idea is not wrong, but here we prefer to tell you more about the RAW file system, an overview of M3 RAW Drive Recovery, and the better RAW data recovery software - Recoverit to help you recover data from the RAW drive in less than no time.
Part 1. What Is a RAW Drive?
RAW drive, also called a RAW file system, is the hard disk partition that is not formatted by the FAT/NTFS file system. It can happen on any device, including computer hard drive, external hard drive, memory card, USB flash drive, and so on. Different from the FAT/NTFS file system, the type of file system can't be recognized by the current operating system. Accordingly, the data stored on the drive becomes inaccessible and hidden without RAW data recovery software.
What causes the RAW file system
Numerous causes can result in a RAW drive and data loss. Here, the main ones are included.
- A hard drive is formatted incompletely or incorrectly.
- Bad sectors can cause an unworkable hard drive.
- Damaged file system structure, such as DBR, MFT, FAT.
- Sudden power outage during the file transfer.
- Virus attack that can damage the partition table.
- Improper configuration of the partition access permission.
- Remove an external disk or memory card when in use.
- Unplug a removable device unsafely and improperly.
- Keep saving data to a nearly full hard drive.
Error messages of RAW drive
M3 Raw Drive Recovery Serial
There are many error messages and symptoms that refer to RAW drive. Some of them are as follows.
- Disk in drive X is not formatted. Do you want to format it now
- The type of the file system is raw.
- CHKDSK is not available for raw drives.
- X: is not accessible. The volume does not contain a file system.
- Properties of the drive show no bytes and RAW file system.
- The hard drive can't be read or written.
- There is no disk in the drive. Insert the disk and then try again.
- You need to format the disk in drive X: before you can use it.
When the error messages of RAW drive occur, your hard drive always can't be accessed. What's worse, the stored data is not available for you unless you use a reliable RAW disk recovery program to recover the hidden data. M3 RAW Drive Recovery might be one of your choices to do this job. However, due to the unchangeable limitations of M3 RAW Drive Recovery, especially in personal privacy, we tend to recommend more reassuring and trustworthy data recovery software - Recoverit Data Recovery, which is aimed at making RAW drive recovery much easier and safer.
Part 2. Overview of M3 RAW Drive Recovery
M3 RAW Drive Recovery software may be referred to as a professional tool that allows you to carry out the raw recovery of your data from any partition that has become raw. It is equally beneficial for different types of external devices including pen drives, USB flash drives, external hard drives, RAW SD cards, etc. The M3 RAW data recovery tool is known to be one of the most effective ones used to perform raw data recovery of a local drive. Some useful details to help you understand its operations are provided in the sections below.
Therefore, people usually end up coming across fake keygens and serial keys that are no good to use. Some of the most common outcomes of a user searching for the M3 RAW drive recovery keygen are listed below to give you an overview:
- The program may get stuck in an endless crashing loop in the middle of the process of recovery
- Your local drive or your data might get affected as a result of an infestation by virus
- Violation of your privacy or leaking of your personal information
- It takes around one hour to scan a hard drive with little data
- Other similar problems like a data breach, etc.
Part 3. Best Alternative to M3 RAW Drive Recovery
If you are interested in regaining access to some of your important data present on a RAW partitioned local drive, it is strongly recommended to go for the alternative of M3 RAW data recovery license keygens rather than getting stuck with added complications. With the 96% data recovery rate, Recoverit Data Recovery software is a more effective and powerful tool in this regard. It is designed to recover data that got lost under any circumstances. Even though you accidentally deleted it or lost to the corruption of a memory card, Recoverit RAW Drive Recovery tool can do it all for you. When it comes to recovering data from a RAW drive, it works like a charm. More surprisingly, it comes with a free trial version for everyone. You can free try it right now.
Recoverit Data Recovery- The Best RAW Drive Recovery
- Recover lost or deleted files, photos, audio, music, emails from any storage device effectively, safely and completely.
- Supports data recovery from recycle bin, hard drive, memory card, flash drive, digital camera, and camcorders.
- Supports to recover data for sudden deletion, formatting, lost partition, virus attack, system crash under different situations.
Part 4. How to Recover Lost Data from RAW Drive
Video Guide to RAW Drive recovery
You can watch this video tutorial to learn how to recover data from RAW drive with Recoverit Data Recovery, the best alternative to M3 RAW Drive Recovery. Now watch and follow it to fix your RAW drive and access the hidden data inside it.
How to Recover Files from RAW Drive
We also provide the stepwise guide to help you perform RAW drive recovery. Now free download and install Recoverit Data Recovery on your computer and follow the next simple steps to retrieve your data back.
If you wonder how to convert the RAW file system to NTFS/FAT, this page will offer you clear and practical answers: How to Recover RAW to NTFS without Losing Data.
- Select 'Lost Partition Recovery'
Launch Recoverit RAW Drive Recovery, and select a data recovery mode first. To recover data from the RAW drive, you can select the 'Lost Partition Recovery' data recovery mode.
- Select the RAW drive
All detected hard drives will be displayed on the below screen. Please select your RAW drive disk on the list, and click 'Start' to scan lost data.
- Scan the RAW hard drive
Recoverit hard drive data recovery software will start scanning your RAW drive to search lost files. It will take a while to completely scan.
After the first can, if you cannot find your data, you can go to scan again with the 'All-Around Recovery' option which will deeply scan and search more data from your RAW drive.
- Recover data from RAW drive
After the scan, you can preview the recovered files like JPEG, JPG images files. Select your target files and click 'Recover' button to save these recovered data.
Take the four simple steps and you will find RAW drive recovery an easy job. Do not confine yourself to M3 RAW Drive Recovery and it's high time you make the better option - Recoverit Data Recovery. It boasts a 96% recovery rate, features a free data recovery version, and supports to recover 500+ formats of data files, including photos, videos, audios, office files, and so on. Wonderful free RAW drive recovery software, isn't it?
Computer Troubleshooting
- Win System Crash
- Windows Tips
- Computer Problems
- Blue Screen Errors