TouchOSC Bridge. TouchOSC Bridge is a standalone application that relays MIDI messages sent from TouchOSC to any MIDI capable application on your computer (and vice versa). TouchOSC Bridge is free to download. TouchOSC version 1.8+ is required to use TouchOSC Bridge. MacOS 10.7 or later is required. I am using TouchOSC (both Android and iOS) on Win10 and Cubase. It has greatly improved efficiency in using Cubase. Everything works fine. The apps on an old iPad and Kindle Fire (even use some old iPhones once in a while).
- TouchOSC is a modular OSC and MIDI control surface for Android. It supports sending and receiving Open Sound Control and MIDI messages over Wi-Fi.
- Touch OSC layouts, as they’re called, are created in the Touch OSC Editor app which can be downloaded here from the Touch OSC link above. We then set up our OSC networking. This is done from the Touch OSC app on the iPad. “Host” is the field where you put the IP address of the Mac running QLab.
- The 'Touch OSC' app, available for iOS and Android devices has a specifically designed Onyx skin designed for iPhone and iPad. Using the app, you can use your device as a remote focus and playback tool for Onyx. Download the OSC layout from this folder on the controller support website.
The Mixer page of the Lemur template (as viewed on a tablet or smartphone) looks like this:
1.Template page tabs – Touch these tabs to switch between the Lemur template’s Mixer, Setlists, and Songs pages.
2.Current song name- When a song is loaded, the name is displayed here.
3.Song part tiles – When a song is loaded, these tiles show the names of song parts. Clicking on a tile loads the indicated part.
4.Lemur controls- These rows of knob, fader, and button controls get mapped to widgets in your rackspaces.
5.Previous/Next Song buttons- Touch one of these to move to the next or previous song in the current setlist.
6.Current rackspace name- Each song part is associated with a rackspace variation. The name of the current rackspace is displayed here.
Touchosc Apk
7.Settings menu- Touch here to drop down a menu that allows you to load and save projects, plus access Lemur settings.
8.Tap Tempo button -The Tap Tempo button is always active and has the highest priority, so it can be tapped at any time to set a tempo. This can be useful for syncing delays to the tempo of a live performance.
Touch Osc Max Msp
9.Tuner current note display – When the tuner is on, the note currently detected from the input is displayed here.

10.Tuner current intonation display – When the tuner is on, this display shows how sharp or flat the note currently detected from the input actually is from the note displayed.
11. Tuner on/off button – Touch this button to bring up Gig Performer’s Tuner view for tuning. Touch it again to hide the tuner.
12. Songnotes display –A small display for a reminder or any short message you would like to have shown on the Lemur screen. Create a label on a rack panel in Gig Performer, check the Customize caption box in the Widget Properties area. and enter as the caption the text you want displayed in Lemur. In the OSC Name field, enter “Songnotes”, and then check the Enable OSC box. The caption for that label will now appear in Lemur in place of the Songnotes label.
13. Tempo field – Displays Gig Performer’s current tempo.
14. Snapshot button – This is the same as the Capture variation to part buttonjust above the rack in the Setlist/Song view. It captures any changes you may have made to widget settings since recalling the rackspace variation associated with the song part, and stores the changes with the part, so they are recalled each time that part is.
15. Snapshot indicator – When a snapshot is taken, this indicator turns red to show that the variation has been edited. Touching the red button recalls the variation as stored. Changes to widget values are lost.
16. Refresh button – Touch this button after making changes to a Gig Performer rackspace to update the Lemur display with the changes.

The Setlists and Song pages in the Lemur template offer quick touch access to, of course, your setlists and songs.
The TouchOSC template, as viewed in an iPhone (the only device it can run on), looks like this:
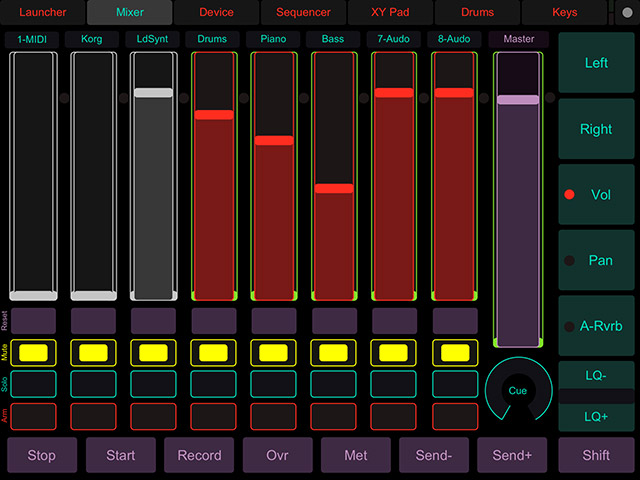
Note that our Lemur template has been designed for general use, while the TouchOSC template has been designed specifically for guitarists. (An instructional video about using the Lemur template can be found here, and an instructional video about using the TouchOSC template can be found here.) Both templates display the currently selected rackspace and variation prominently; the Lemur template also displays the caption of a text label in the “Songnotes” field.
If you’d like to experiment with either template, relaunch Gig Performer (remember, you quit it in step 3 above) and then touch the Tuner On/Off button in the template. Gig Performer should immediately go toTuner View. (If for some reason the Tuner On/Off button doesn’t work, double-check that the directions in steps #1 and #2 abovehave been followed precisely to ensure correct bidirectional communications between the device running your OSC app and the computer running Gig Performer.)
In Lemur, if you have a microphone or instrument connected to one or more inputs of your audio interface, the virtual dial to the left of the Tuner On/Off button will move and the note number to the left of that knob will change to reflect the note coming in on the channel(s) Gig Performer is currently “listening” to. In TouchOSC, the box at top center will display the note coming in, and the slider below it will show the tuning offset in cents, with the center position indicating that you are exactly in tune.
Touch the Tuner On/Off button again to return Gig Performer to Performer View. If you are using Lemur, touch the “Tap” button presented by the template several times. You should see theTempo displayin the upper-right hand corner of Gig Performer’s screen change bpm value as you do so; the shorter the intervals between taps, the higher (faster) the bpm value.
1Give your widgets the appropriate OSC names. One of the requirements of OSC is that each object in both the host computer and remote device must have matching unique case-sensitive names. You can make up any names you like, as long as they are comprised of ASCII characters only, with no spaces. If you’re running Lemur or TouchOSC, here are the OSC names used in the templates we’ve created:
Object | Lemur template | TouchOSC template |
Rotary knobs (Reverb and WahWah in Touch OSC template) | “Knob1” through “Knob 10” | “knob1” and “knob2” |
Sliders / drawbars | “Slider1” through “Slider10” | (none) |
Buttons (Reverb, Delay, WahWah in Touch OSC template) | “Button1” through “Button 10” | “button1”, “button2” and “button3” respectively |
Text label caption | “Songnotes” | (none) |
Touch Osc Software Windows 10

To use the templates, simply put Gig Performer into Edit mode, select a widget, and in the Widget Properties inspector, check the Enable OSC box, enter one of the OSC names in the “Name” field (circled in blue), then press Enter (this is important).
For example, if you’re using the Lemur template, add a knob widget and name it “Knob1”; if you’re using the TouchOSC template, name the knob widget “knob1”.
Then take Gig Performer out of edit mode and move the knob widget with your mouse. As you do so, the identically named knob in the Lemur or TouchOSC screen changes the same way. Because OSC is bi-directional (meaning that changes can be made in either the device running the OSC app or the host computer running the target software—in this case, Gig Performer), the opposite occurs too: You can move the onscreen knob in Lemur or TouchOSC and the knob widget in Gig Performer changes the same way.
Do the same with a switch or LED button widget, changing its OSC name to Button1 (for use with the Lemur template) or button1 (for use with the TouchOSC template). Exit Edit mode and test to make sure that touching the corresponding button in your tablet or smartphoneturns the associated Gig Performer widget on or off, and vice versa.

7Make your existing rackspaces OSC-compatible. It’s easy to make any rackspace OSC-compatible: All you have to do is assign OSC names to your widgets that match the names being used in the environments you create in your OSC app editor. For example, load any of the rackspaces created in the Controlling Plugins From Your Midi Controller and Configuring Audio Pluginstutorials presented earlier in this User Guide, go into edit mode, and select each widget in turn. The only change you have to make to each is in the “Name” field in the Properties area of the inspector and checking the Enable OSC box below it; all MIDI device and plugin parameters remain the same. The only difference is that you can now move these widgets remotely from the tablet or smartphone running your OSC app, and vice versa (i.e., any widget adjustments you make from your laptop or from a connected MIDI controller are reflected in the tablet/smartphone screen).
Please note that this tutorial only scratches the surface of what can be accomplished when using an OSC app with Gig Performer. Again, the Lemur and TouchOSC templates provided on our website make good jumping-off points towards constructing your own custom OSC environments. Consult the documentation of your OSC app and Appendix A in this User Guide for more information.
#Overview
[http://hexler.net/software/touchosc|touchOSC] is an iOS and Android application for sending and receiving Open Sound Control messages over WIFI using UDP. It combines easily with the OSCBundle library.
[http://youtu.be/9dIPox581Rg|watch a video demonstration on youtube]
#Getting Started
Touch Osc Logic
- download the oscuinoTouchOSC.touchOSC layout from the Applications->touchOSC folder on the github
- add the custom layout to touchOSC
- download the oscuinoEthernetTouchOSC.pde example from the examples->Arduino folder on the [https://github.com/CNMAT/OSCuino|github]
- change the IP address in line 19 of the sketch to whatever IP you would like to assign the board (default is 192.168.1.120) and port numbers (default is in:8888 and out:9999)
- install the sketch on an Arduino board with an Ethernet connection (like the Freetronics EtherMega)
- change the host IP and ports in the touchOSC applications to match those of the Arduino (remember the 'in' port on the Arduino will be the 'output' port on touchOSC)
- the Arduino ethernet port needs to be connected the same wireless router that touchOSC device is connected to
- tap a button on the touchOSC interface to make the connection
Touch Osc Android
#touchOSC interface
The touchOSC interface allows you to see the values of up to 16 analog input pins on the ANALOG page and control the output value of up to 54 digital pins on the DIGITAL page.