- Click Start, choose Settings and click Control Panel. Locate and click Add or Remove Programs. Windows 10 and Windows 8 users: Right-click in the lower left corner of the screen, in the Quick Access Menu select Control Panel. In the opened window choose Programs and Features. Mac OSX users: Click Finder, in the opened screen select Applications.
- Leave a Comment on How to stop Zoom App from launching automatically at startup on Mac Zoom is a video telephony software program developed by Zoom Video Communications. Zoom offers a full-featured basic plan for free video chatting service that allows up to 100 participants concurrently, with a 40-minute time as of today.
- C'mon TeamViewer team, you gotta give a way for us to step out of your Matrix here, otherwise TeamViewer can officially be considered malware: Silent startup agents = evil. But if you can disable in app options = Fine.
- Teamviewer Turn Off Auto Start Mac Pro
- Teamviewer Turn Off Auto Start Mac Download
- Teamviewer Turn Off Auto Start Macro
The simplest way to disable an app from launching on startup is to do it from the Dock. Right-click on the app and hover over Options in the menu. Apps that are set to open automatically will have.

If you are using AnyDesk software then you might notice that this automatically startup with Windows and Mac. And Anydesk keeps displaying a pop-up message every time when you boot the pc. Here, I will guide you on how to disable AnyDesk from the boot in Windows and Mac. The Anydesk is a popular and free remote desktop sharing software. Believe me, it is much better than TeamViewer in terms of speed, size, and features.
Usually, Anydesk display below pop-up error message:
“com.philandro.anydesk.Helper” is an app downloaded from the Internet. Are you sure want to open it?
And it will show three options to Cancel, Show Web page and Open.
How to Disable AnyDesk application in Apple Laptop?
There is a quick way to fix this problem. All you have to do follow the below steps to disable AnyDesk pop-up message in Mac Laptop/PC.
1) Turn on your Apple Laptop
2) Click on Go located on top navigation beside Finder, File.
3) Click on Computer
4) Now click on Macintosh HD
5) Double click on Library and followed by LaunchAgents
6) Remove com.philandro.anydesk.Frontend.plist file from the directory
7) Apple OS will ask your password before it deletes from the system.
Now restart your Laptop/PC and that auto-starting AnyDesk message at login will vanish.
There are many other similar anydesk software available that you can check it here.
Disable AnyDesk at Startup in Windows 10
1) Press Ctrl+Shift+Esc button together
2) Click on Startup tab
3) Now right-click over AnyDesk and select Disable
4) Now click on Start button, type Administrative Tools and click on it
5) Click on Services and locate AnyDesk Services
6) Right-click over it and select Properties option.
7) Under Startup, choose Manual and click on Stop button.
This will solve the issue and won’t display AnyDesk pop-up message when you log in to your computer.
What are startup items?
Startup items, or login items, are services and applications that launch every time you start your Mac. These are applications that sneak into startup items without notice, never asking if you need or want them there. This way you may end up with a dozen apps launching as soon as you turn on your Mac, weighing heavily on its processor and memory capacities and slowing it down. Such items can increase your Mac’s startup time and decrease its performance.
Plus, sometimes when you remove an application or a service, it leaves a login item with a broken link. These broken login items are completely useless, cause unwanted messages, and waste your Mac's resources (because they look for non-existent applications). Whether you're running macOS Catalina or El Capitan, or earlier — it's all the same, so just read on.
So, let's go over how to take control of login items, and how to get rid of unwanted, broken or hidden startup items.
How to disable startup programs?
Do you want to stop programs from running at startup? There’s an easy way to remove programs from startup and get your Mac to load faster on launch. The fastest way to turn off startup items on Mac is an app like CleanMyMac X. This tool is notarized by Apple and does lots of helpful things.
- Download the free edition of CleanMyMac here.
- Launch the app.
- Open Optimization tab.
- Click on Login items.
- From the list of apps, disable the ones you don’t need on startup.
- Done!
How to change startup programs manually?
Disabling Mac startup programs is possible manually. Therefore, if you have some time and would like to do it yourself, follow the steps below.
Your login items are listed in settings. One of the easiest ways to control startup items is inside System Preferences > Users & Groups.
- Open System Preferences.
- Go to Users & Groups.
- Choose your nickname on the left.
- Choose Login Items tab.
- Select a program and press the “–” sign below.
You’re done! If you need to add an item back, press “+” and choose the app you’d like to add. Then restart your Mac to see the changes.
How to fix broken startup items?
Teamviewer Turn Off Auto Start Mac Pro
Broken Mac startup files are left there because some part of apps are left on your Mac long after you’ve moved the app to the Trash. To get rid of these parts and to fix your startup, you’re going to need CleanMyMac again. First, you need to check if they’re among startup items and disable them if so. You can do it following the instructions above. Then you need to remove app leftovers. CleanMyMac works fine on macOS Big Sur and earlier OS.
- Launch CleanMyMac (it's free edition is available here)
- Choose Uninstaller tab.
- Scroll through the list of apps.
- If you spot any app that you’ve deleted, check them.
- Check the Leftovers section from the sidebar.
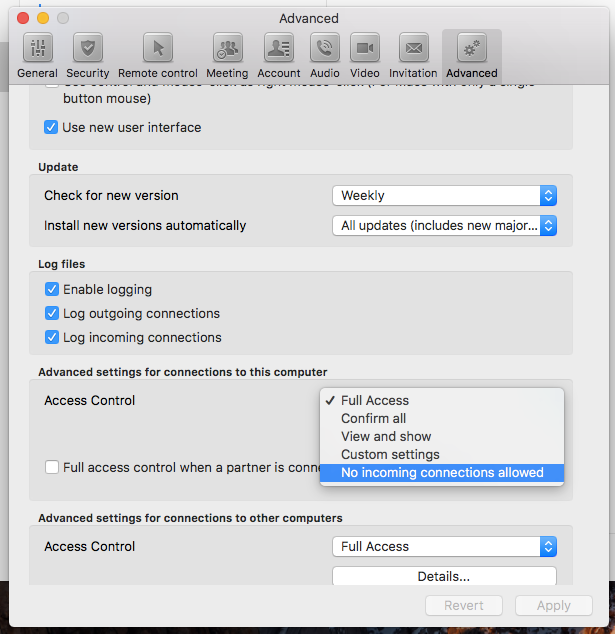
Inspect the apps from that section. You're surely find a couple of forgotten programs with their leftover parts.
You can also find and remove broken login items with the help of System Junk module:
- Choose System Junk tab.
- Click Scan.
- Review details and click Clean.
Finally, you may want to review the internet plugins and extensions that might be running in the background.
In CleanMyMac X, choose Extensions from the main sidebar.
Find apps you don't want running and click Remove.
Remove daemons and agents from startup process
Daemons and launch agents are another variety of startup items. They are not apps but rather parts of other apps, like Chrome Updater inside the main Chrome app.
To sort out these little agents, we'll be pasting in their locations in the Finder.
So open Finder and click on the Go in the top menu bar.
Paste in /Library/StartUpItems
Here you’ll find all the startup files that are being launched with the system. You can delete the login item you think is necessary if you’re totally sure what you are doing.
Teamviewer Turn Off Auto Start Mac Download
In the same manner, paste two more locations using the Finder > Go menu:/Library/LaunchDaemons
/Library/LaunchAgents
The /Library/LaunchDaemons folder contains a bunch of preference files that define how the application that is being launched along with the system should work. You might want to delete some of these files as well if you know you don’t need them and removing them is safe.
The /Library/LaunchAgents contains preference files responsible for the apps that launch during the login process (not the startup).
The above-mentioned folders contain app-related files. However, you can also check system folders to review whether you need some of the system applications to be running on startup:
/System/Library/LaunchDaemons- note that besides preference files this folder contains other important system items that are recommended to keep untouched./System/Library/LaunchAgents- most probably, you won’t also find anything worth removing in this folder, however, keeping this location in mind might help you find files related to a problematic app that causes troubles on Mac startup. If you have a problematic application that messes about on login, you can try to trace it back from this folder.
Teamviewer Turn Off Auto Start Macro
But, if you’re looking for simple ways to remove login items, we suggest using a professional Mac utility. Download CleanMyMac X from their official site and make unwanted and broken login items a thing of the past.